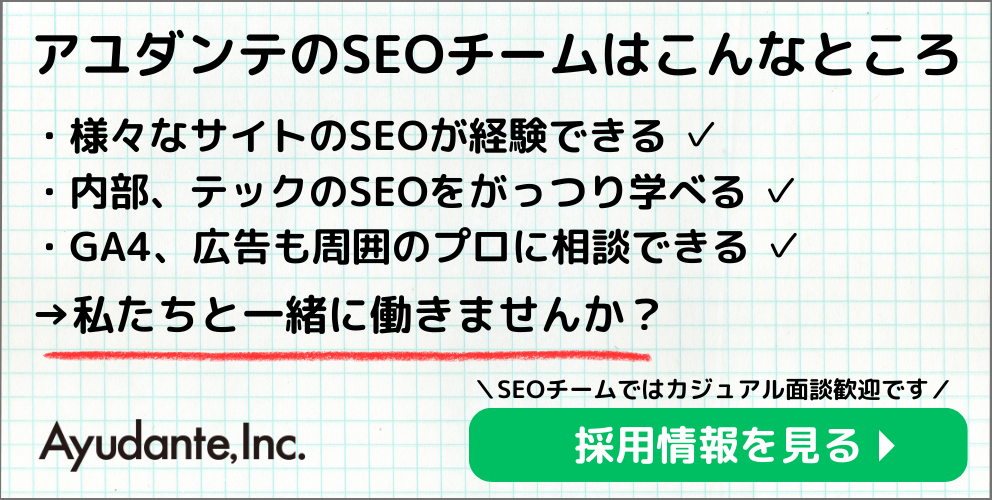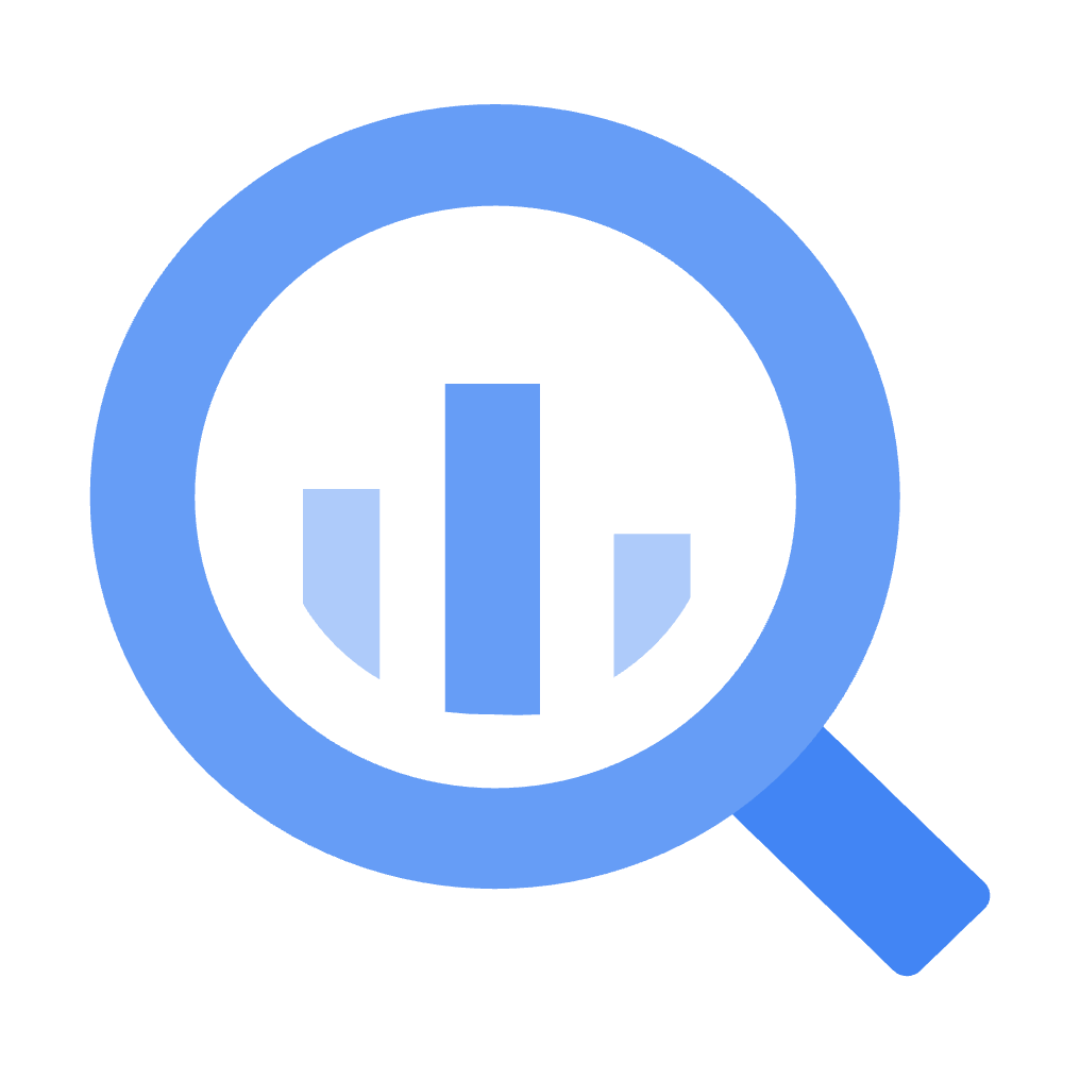Googleアナリティクスには3つのチャネルグループが用意されています。「チャネルグループ」と「カスタムチャネルグループ」、そして「プライベートチャネルグループ」です。
これらのチャネルグループは使用できるレポートや、設定後に利用できる範囲などが異なります。それぞれのチャネルグループをどのように設定すれば、同じアカウントレポートを閲覧する他の方が分析しやすくなるのか、チャネルグループの仕組みを正しく理解し、正確に設定できるようにしましょう。
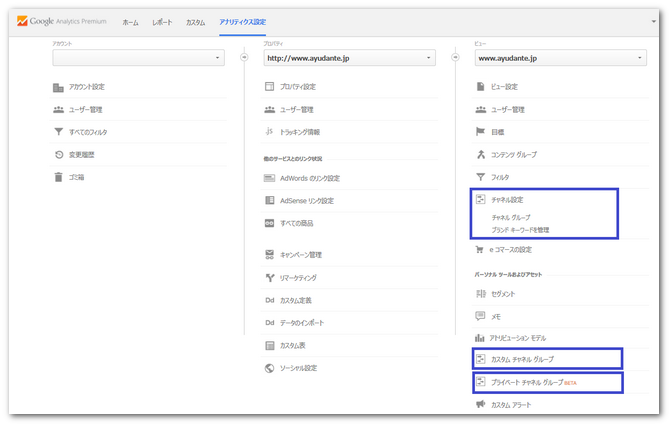
それぞれのチャネルグループが登場した順番
Googleアナリティクスには3つの異なるチャネルグループが存在しますが、どのようにしてそれぞれのチャネルグループが登場したのかを簡単におさらいします。
以前のコラムでもとりあげた「カスタムチャネルグループ」は、コンバージョンメニュー内の「マルチチャネル」にて使用できるMCFチャネルグループを、分析するユーザー自身がカスタマイズできるチャネルメニューとして登場しました。
次に「チャネルグループ」として記載している「Default Channel Grouping(以下デフォルトチャネルグループ)」は、Googleアナリティクスのレポート画面がABC分析の概念を取り入れるために刷新したタイミングで、集客メニュー内の「チャネル」にて新たに追加されました。
次に「チャネルグループ」として記載している「Default Channel Grouping(以下デフォルトチャネルグループ)」は、Googleアナリティクスのレポート画面がABC分析の概念を取り入れるために刷新したタイミングで、集客メニュー内の「チャネル」にて新たに追加されました。
デフォルトチャネルグループとは
はじめに一番利用する方が多いと思われるデフォルトチャネルグループです。集客メニュー内の「サマリー」と「チャネル」にて主に使用できます。Googleアナリティクスにてビュー作成したタイミングにて、初期設定時から各メディアがチャネルとして設定されており、各チャネルは以下のように定義されています。
デフォルトチャネルグループの初期定義
| チャネル名 | ディメンション名 | ディメンション値 | 同等のメディア及び参照元設定 |
| Direct | システム定義のチャネル | ノーリファラー | 参照元 – 完全一致 – Direct AND メディア – 完全一致 – (not set) OR メディア – 完全一致 – (none) |
|---|---|---|---|
| Organic Search | システム定義のチャネル | オーガニック検索 | メディア – 完全一致 – organic |
| Social | システム定義のチャネル | ソーシャル | ソーシャル メディアからの参照 – 完全一致 – Yes OR メディア – 正規表現に一致 – ^(social|social-network|social-media|sm|social network|social media)$ |
| システム定義のチャネル | メール | メディア – 完全一致 – email | |
| Referral | システム定義のチャネル | 参照元サイト | メディア – 完全一致 – referral |
| Paid Search | システム定義のチャネル | 有料検索 | メディア – 正規表現に一致 – ^(cpc|ppc|paidsearch)$ AND 広告掲載ネットワーク – 完全一致しない – Content |
| Other Advertising | システム定義のチャネル | 他の広告 | メディア – 正規表現に一致 – ^(cpv|cpa|cpp|content-text)$ |
| Display | システム定義のチャネル | ディスプレイ | メディア – 正規表現に一致 – ^(display|cpm|banner)$ OR 広告掲載ネットワーク – 完全一致 – Content AND 広告フォーマット – 完全一致しない – Text |
参照) デフォルト チャネルの定義 – アナリティクス ヘルプ
データへの影響
初期から用意されている「デフォルトチャネルグループ」については、チャネルグループを変更したタイミングから、Googleアナリティクスにて集計されるレポートデータが影響を受けます。過去のデータに関しては変更した内容の影響がありません。初期から用意されている「デフォルトチャネルグループ」設定画面の上部に目立つかたちで表記されているとおりとなります。初期から用意されているデフォルトチャネルを軽い気持ちで変更しないようにしましょう。
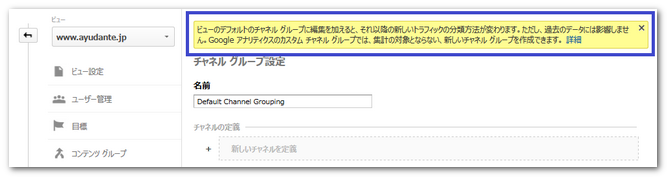
上記にて何度か「初期から用意されている」と記載しているように、「初期から用意されている」以外に「新たに作成する新しいチャネルグループ」については仕様が異なり、チャネルグループの内容を変更したタイミングから過去のデータまでさかのぼって、Googleアナリティクスのレポートに反映させます。

ちなみに新しくチャネルグループを作成する際は、下記のように「初期から用意されている」チャネルグループを「アクション」からコピーを作成し、作成したコピーのチャネルルールを修正した方が簡単に設定できます。
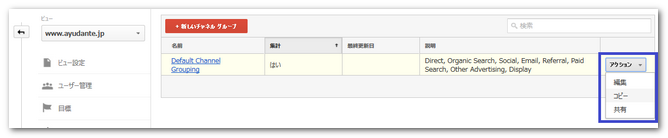
今回のコラムにおいても、SocialとしてまとめられているソーシャルネットワークからTwitterとFacebookを分割する設定を例に作成してみます。
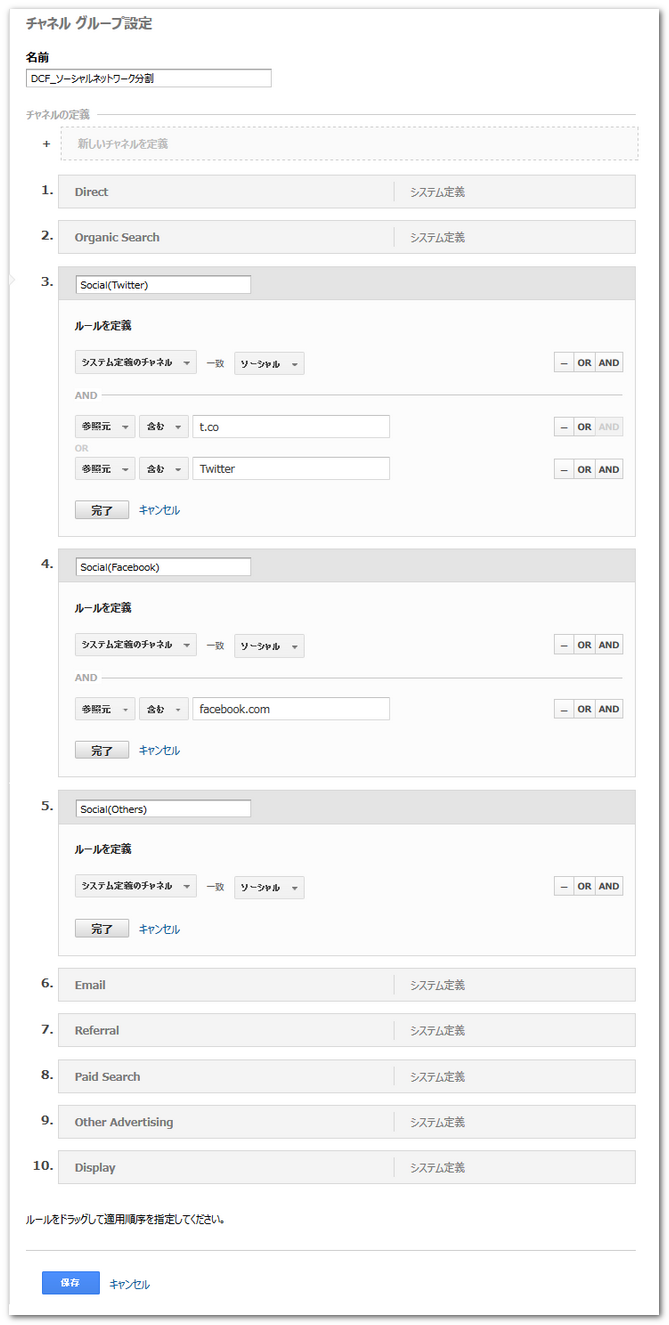
今回のコラムにおいても上記の設定画面のように、「Social(Twitter)」⇒「Social(Facebook)」⇒「Social(Others)」の順番にて設定することで、フィルタが上部にある設定から適用されることを逆手にとり、参照元が「Twitter」や「Facebook」以外のソーシャルネットワークの受け皿として既定として用意されていた設定を「Social(Others)」として利用します。最後に「保存」をクリックすることで、「新たに作成する新しいチャネルグループ」の設定が完了します。
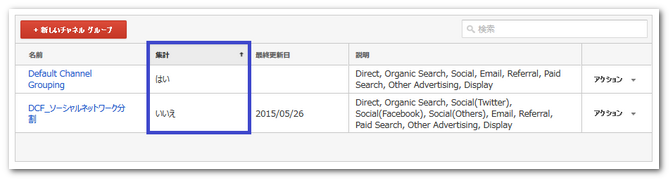
覚えておきたいのが上記の青枠部分です。集計と記載された列に「はい」と「いいえ」が記載されていますが、「はい」として記載されているチャネルグループのみ、Googleアナリティクス内の「セグメント」や「カスタムレポート」、「マイレポート」、「アドバンスフィルタ」にて使用することができるディメンションとなります。
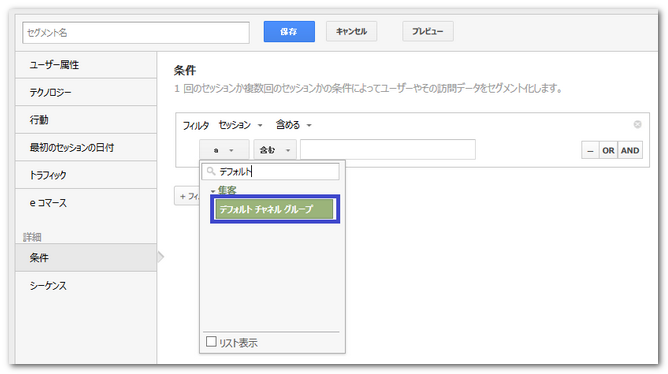
ですので、Googleアナリティクス内の「セグメント」や「カスタムレポート」、「マイレポート」、「アドバンスフィルタ」にて、自身が設定したチャネルグループ軸で分析したいのであれば、「新たに作成する新しいチャネルグループ」ではなく、「初期から用意されているチャネルグループ」を編集する必要があります。なお、この仕様はAPIにおいても同様です。
前述のように「初期から用意されているチャネルグループ」は、設定したタイミングからGoogleアナリティクスのレポートに反映しますので、変更する際は計画的に行いましょう。
設定内容の閲覧範囲
「デフォルトチャネルグループ」を設定した際の影響範囲はビューに紐付きます。設定したビューを閲覧することができるユーザーであれば、「初期から用意されているチャネルグループ」を編集したチャネルグループだけでなく、「新たに作成する新しいチャネルグループ」についても閲覧できます。ビューレベルで他のユーザーにも必要なチャネル軸であれば、「デフォルトチャネルグループ」の編集もしくは新規作成で構いませんが、ビューレベルでは必要なくユーザー個人の分析に必要なチャネル軸であれば、「デフォルトチャネルグループ」は使用しないようにしましょう。
また、「初期から用意されているチャネルグループ」は当たり前のように削除することができませんが、「新たに作成する新しいチャネルグループ」については、「コピー」と「共有」することが可能です。
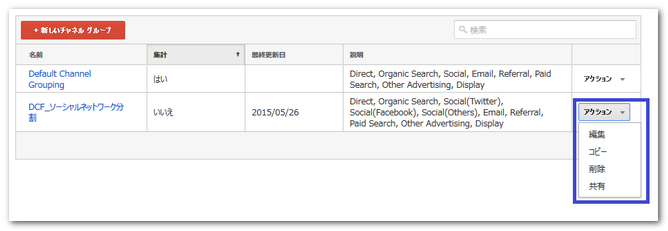
「コピー」は同ビュー内に同じ設定のチャネルグループをコピーでき、「共有」は他アカウントに属するビューに対しても共有することが可能です。分析するチャネル軸が同じとなるビューがあれば「共有」することで設定を簡素化させることができます。
設定したチャネルグループの使用箇所
前述のように「初期から用意されているチャネルグループ」と「新たに作成する新しいチャネルグループ」では、レポート内にて使用することが可能な箇所が異なります。「初期から用意されているチャネルグループ」と「新たに作成する新しいチャネルグループ」で使用が異なる箇所は、「セグメント」や「カスタムレポート」、「マイレポート」、「アドバンスフィルタ」、「API」となります。それ以外はレポート内のプライマリディメンションを切り替えることで、表示させる「デフォルトチャネルグループ」を切り替えることができます。
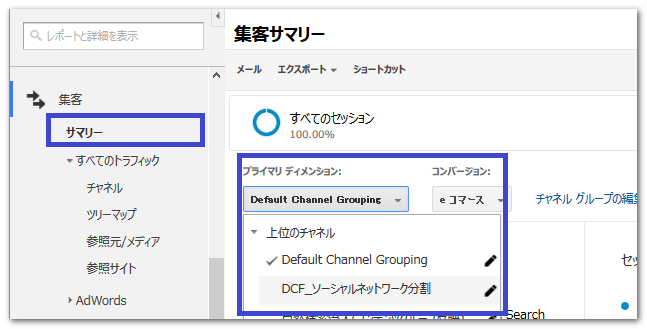
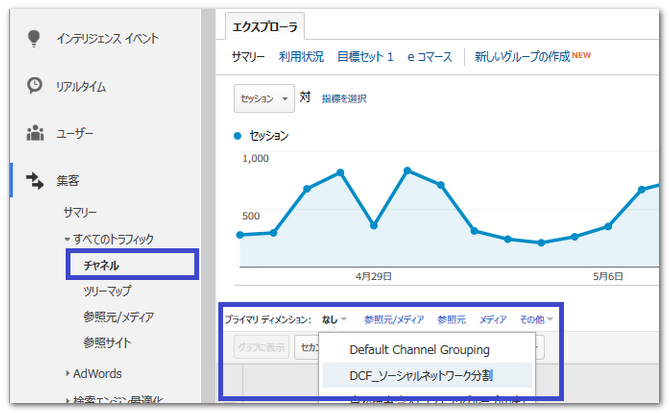
プライベートチャネルグループとは
次に「デフォルトチャネルグループ」と親和性が高い「プライベートチャネルグループ」についてご紹介します。現状ではベータ版として提供されている機能です。ビュー設定した際に初期設定されているわけではないので、ユーザー自身で設定しなければなりません。
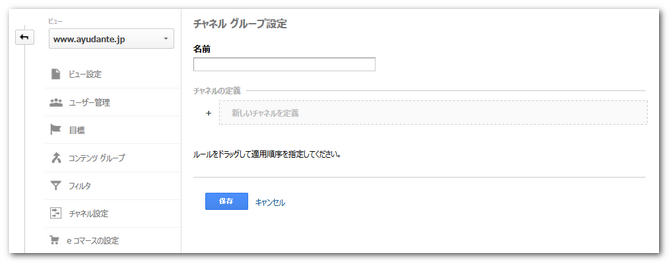
データへの影響
初期設定では何も設定されていないので、当然のことなから設定したタイミングからレポート上で使用できるようになりますが、データに反映については過去のデータまでさかのぼってデータを集計し、レポート化します。
設定内容の影響範囲
「プライベートチャネルグループ」を設定した際の影響範囲は設定したユーザーアカウントに紐付きます。「プライベートチャネルグループ」を設定したユーザー以外にもビューを閲覧することができるユーザーがいたとしても、そのユーザーには設定した「プライベートチャネルグループ」を閲覧することができません。ですので、自身で分析したい軸にて自由に作成することができます。
例えば、広告運用者であれば広告運用に見やすいレベルでチャネルグループを設定することができます。
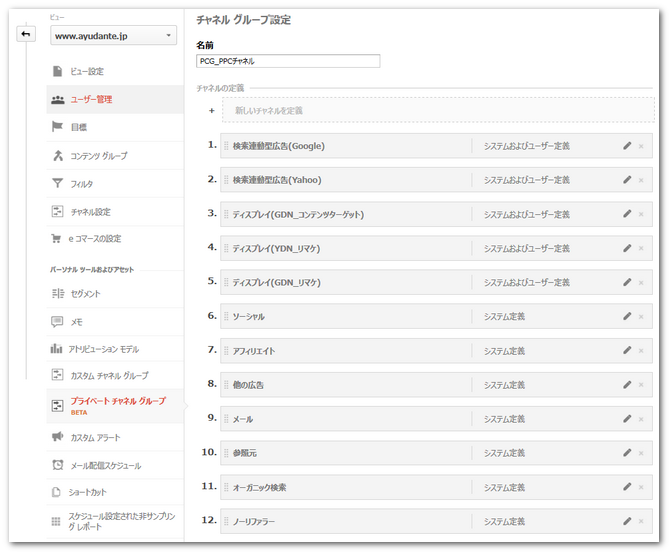
また、「デフォルトチャネルグループ」では「コピー」や「共有」することで設定内容を引き渡わすことができていましたが、「プライベートチャネルグループ」ではさらに「公開する」も選択可能です。
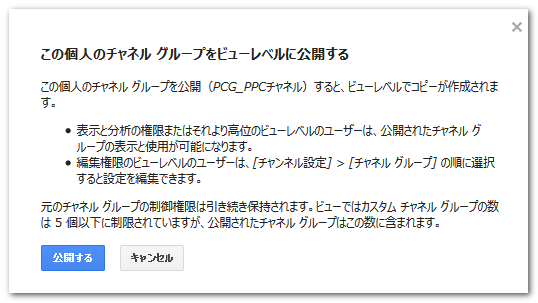
「公開する」をクリックすることで、「デフォルトチャネルグループ」に設定内容を反映させることができます。前述のように「デフォルトチャネルグループ」はビューを閲覧することができるユーザーであれば、プライマリディメンションを切り替えることで設定したチャネルグループでの分析を行うことが可能です。
ですので、ユーザー自身にて分析したいチャネル軸を反映させた「プライベートチャネルグループ」を作成し、そのチャネルグループを他のユーザーを巻き込んだ分析に使用することが決定したのであれば、「公開する」から「デフォルトチャネルグループ」に反映させるフローがスムーズに設定できます。
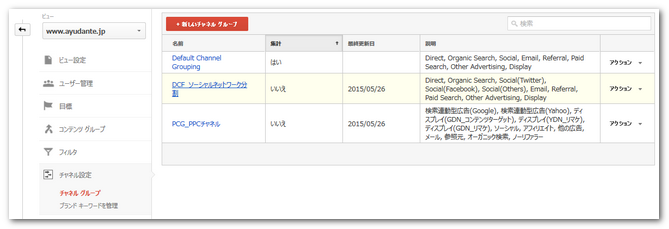
設定したチャネルグループの使用箇所
「プライベートチャネルグループ」は、「プライベートチャネルグループ」を設定したユーザーアカウントに限定して設定内容が反映されるだけで、Googleアナリティクス内にて使用できる箇所は「デフォルトチャネルグループ」と似ています。
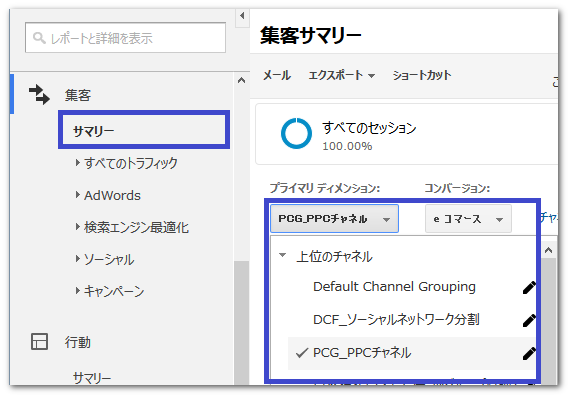
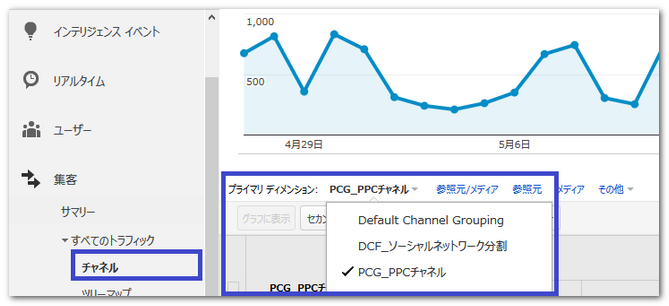
「プライベートチャネルグループ」を利用できる箇所は「デフォルトチャネルグループ」と似ていますが、「セグメント」や「カスタムレポート」、「マイレポート」、「アドバンスフィルタ」では利用できません。APIにおいても同じとなります。「デフォルトチャネルグループ」における「新たに作成する新しいチャネルグループ」と同じ機能かつ、閲覧することができるのが設定したユーザーアカウントのみと理解しておきましょう。
カスタムチャネルグループとは
以前のコラム「カスタムチャネルグループが集客メニューのチャネルでも使用可能に」でも記載いたしましたが、「カスタムチャネルグループ」は、Googleアナリティクスのコンバージョンメニュー内「マルチチャネル」にて使用することができます。また、「カスタムチャネルグループ」は、デフォルトの設定では以下のチャネルラベルが定義されており、レポート内では既定ラベルとして使用できます。
| チャネル | 説明 |
| ディスプレイ | メディアが「display」か「cpm」の操作。広告配信ネットワークが「コンテンツ」に設定されている AdWords の操作も含まれるが、広告フォーマットが「テキスト」の操作は含まれない。 |
|---|---|
| 有料検索 | AdWords 検索ネットワークなどの検索エンジンからの流れ(メディアが「cpc」か「ppc」の場合)。 |
| 他の広告 | 「cpc」、「ppc」、「cpm」、「cpv」、「cpa」、「cpp」、「content-text」、「affiliate」のメディアのタグが設定されているセッション(有料検索は除外)。 |
| オーガニック検索 | 任意の検索エンジンによる無料検索からの流れ(メディアが「organic」の場合)。 |
| ソーシャル ネットワーク | 約 400 のソーシャル ネットワークからの流れ(広告としてタグが設定されていない場合)。 |
| 参照 | ソーシャル ネットワーク以外のウェブサイトからの流れ。 |
| メール | 「email」メディアのタグが設定されているセッション。 |
| ノーリファラー | ウェブサイトの URL をブラウザに入力したか、ブックマークからサイトにアクセスしたユーザーによるセッション(参照元が「(direct)」、メディアが「(not set)」または「(none)」の場合)。 |
参照) MCF チャネル(MCF チャネル グループ)について – アナリティクス ヘルプ
データへの影響
初期から用意されているMCFチャネルグループについては変更、修正することができません。よって、MCFチャネルグループとして集計されているデータに関しては変更することができません。しかし、「カスタムチャネルグループ」として新たに作成したチャネルグループに関しては、作成したタイミングから過去のデータまでさかのぼってデータを集計し、レポート化します。
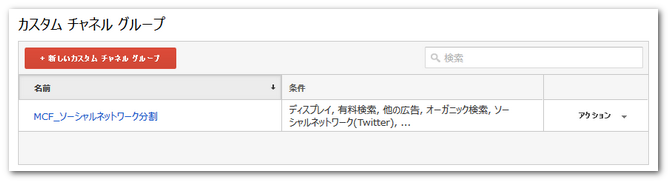
上記のように、初期設定のMCFチャネルグループの設定を変更する遷移は存在しません。
設定内容の影響範囲
「プライベートチャネルグループ」と同じように、設定したユーザーアカウントに紐付きます。「カスタムチャネルグループ」を設定したユーザー以外にもビューを閲覧することができる他のユーザーがいたとしても、そのユーザーには設定した「カスタムチャネルグループ」を閲覧することができません。「カスタムチャネルグループ」においても、自身で分析したい軸で自由にチャネルグループ作成することができます。
下記の例では、前述の「デフォルトチャネルグループ」と同じように、ソーシャルネットワークを分割したチャネルグループを作成しています。
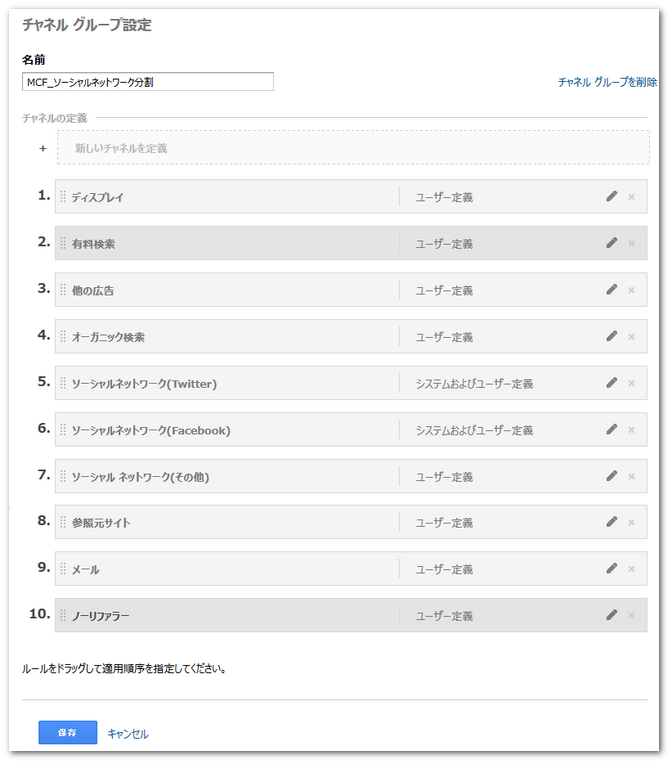
作成する際は、Googleアナリティクスレポート内の「MCFチャネルグループテンプレートをコピー…」をクリックし、初期設定であるMCFチャネルグループで設定されている内容を追加変更した方が楽に設定することができます。
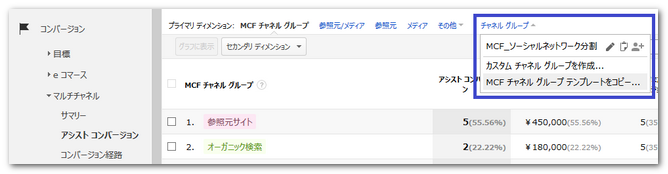
設定したチャネルグループの使用箇所
新規作成した「カスタムチャネルグループ」は、Googleアナリティクスのレポート内における下記のメニューにて使用することができます。
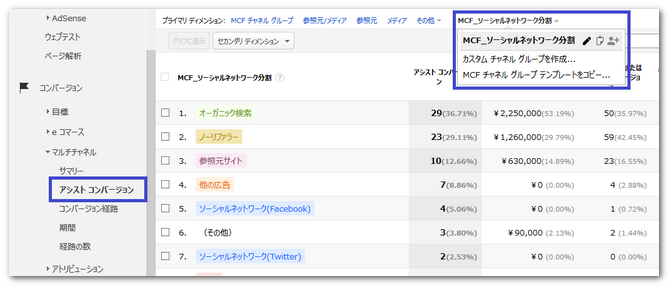
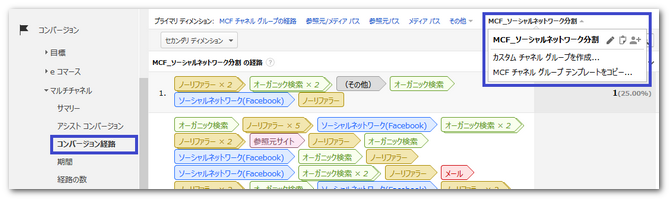
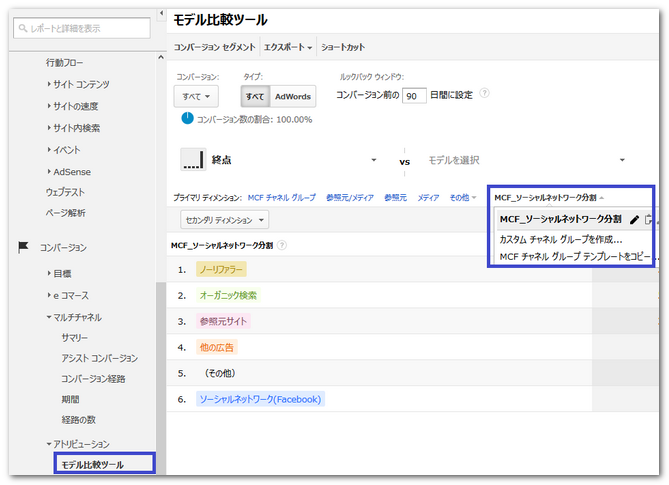
「カスタムチャネルグループ」は上記の他に集客メニュー内の「プライマリディメンション」でも使用可能に変更されています。詳細については、以前のコラムである下記をご参照下さい。
カスタムチャネルグループが集客メニューのチャネルでも使用可能に
チャネルグループの仕様を理解し、適材適所で使う
このように「デフォルトチャネルグループ」と「プライベートチャネルグループ」、「カスタムチャネルグループ」は設定できる内容と、反映されるレポートこそ近いものの、設定した内容を閲覧することができるユーザーの違いや、現在までに集計しているデータへの影響などが異なります。
企業のWeb担当者でGoogleアナリティクスの設定業務に関わっている方は、レポートを閲覧するユーザーに対し、目的や状況に応じた設定を行わなければなりません。そのために、設定仕様の差を正確に理解し、分析するユーザーに適した設定を行うようにしましょう。
アユダンテでは、このようなGoogleアナリティクスの初期設定業務やお客様ごとに必要な機能設定、レポーティング支援なども承っております。企業内でGoogleアナリティクスの設定に困っている、Googleアナリティクスプレミアムにて継続的にサポートを受けたいという要望がございましたら、ぜひ一度お問い合わせ下さい。