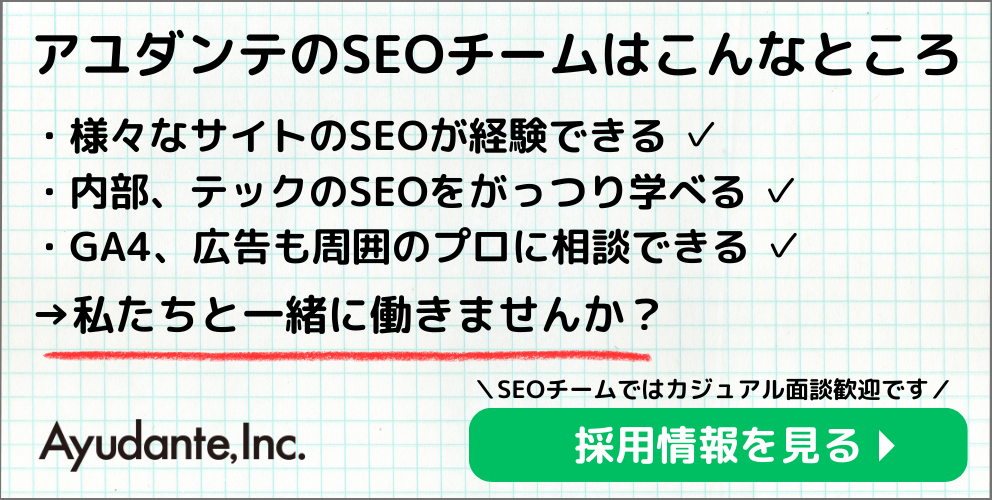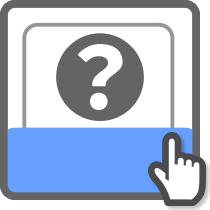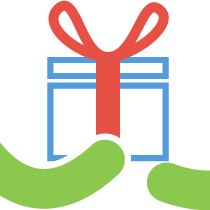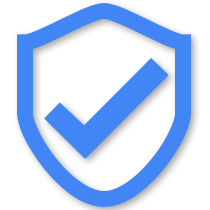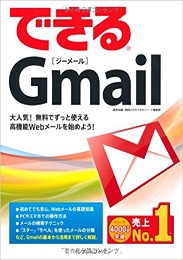約1月ほど前となる8月30日に、Googleタグマネージャへ新機能「ワークスペース」が実装されました。
これは一言でまとめると「複数人(または複数の目的)でコンテナを編集するための切り分け機能」ですが、それに伴って画面のUIが一部大胆に変更されています。
旧UIから新UIになった時ほどの大きな変化ではありませんが、何も知らずに開くとおそらく戸惑いを覚える方も多いと思います。
今回はそのあたりについてまとめてみました。
ワークスペース機能は「設定変更作業を切り分ける」ための機能
今回実装されたワークスペースは、複数人または複数の意図でコンテナを同時に編集するための機能です。
具体的には、今まで「ドラフトコンテナ」1つで編集を行っていましたが、この編集を行う「ドラフトコンテナと同じ物」を上限3つまで(有償版では無制限で作成可能)用意できるようになりました。
なおデフォルトで最低1つは常に用意されていますので、1人で運用している、という方も特に意識せず利用が可能です。
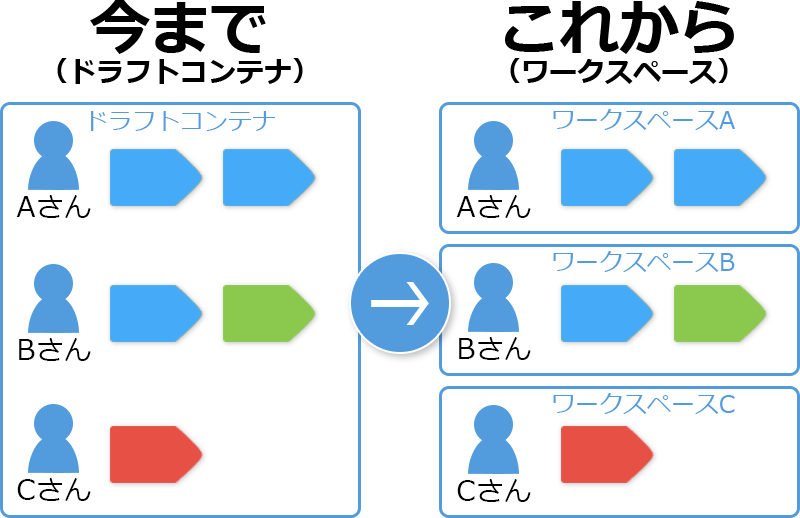
使い方としては、例えば「Aさん(広告タグを追加したい)とBさん(GAタグを追加したい)とCさん(既存タグのバグ修正をしたい)が同時にGTMコンテナを編集しようとした場合」にそれぞれAさん用のワークスペース、Bさん用のワークスペース、Cさん用のワークスペースを用意して、それぞれで別々のワークスペースで設定をしていく形となります。
これにより、同時に同じ要素を編集するといったことがなくなりますので、複数人での作業が行いやすくなります。
それぞれの編集内容はバージョン作成(公開含む)時に統合されて「設定的に矛盾がないか(同じ要素を触っていないか)」のチェックも行われますので、そういった意味でも運用がしやすくなりますね。
また、独立して別個の編集を進められるようになるため、今までは「Aさんが編集完了していないので、BさんとCさんが編集に着手できない(編集開始してしまうと完了するまでバージョン公開ができなくなってしまう)」といった状況もあったと思いますが、それを気にせずに同時に設定変更開始が可能になります。
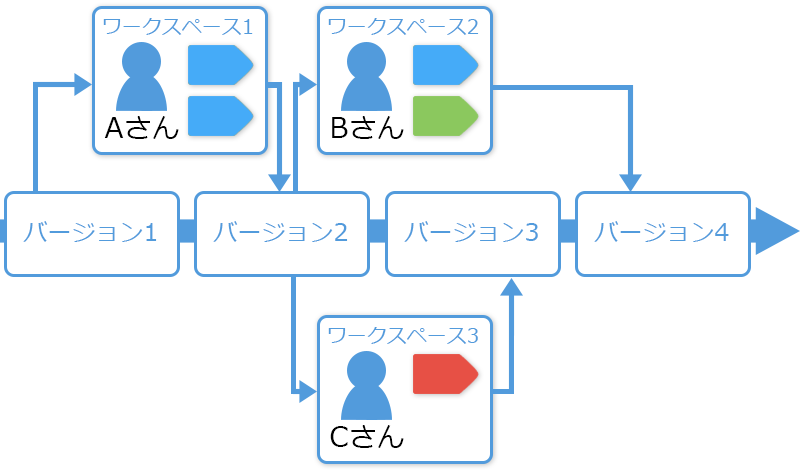
まとめると「ドラフトコンテナが複数用意できるようになって、名前がワークスペースに変わった」と考えるとわかりやすいかもしれません。
- ワークスペース機能の特徴
- 設定編集を行う領域(今まではドラフトコンテナ1つだけだった)のが複数用意できるようになった
- 無償版では最大3つまで、有償版では無制限に同時に利用可能
- それぞれのワークスペースはバージョン作成時(公開時含む)または任意のタイミングで最新バージョンと設定内容を同期し、差分や矛盾のチェックが行われる
機能実装に伴って変更されたUIと仕様まとめ
ワークスペースは前述のとおり、今までの「ドラフトコンテナ(コンテナを開いた直後の画面)」と入れ替わりで実装された機能です。
そのため、当然ながら今までとは画面のUIなどが変わっています。……が、ついでな感じで直接的にワークスペースと関わりのない箇所でも、UIが変更されました。
把握できている範囲で、特に大きな変更点をまとめてみましたのでご参考ください。
- 各詳細画面が画面右側からスライドして内容が表示されるようになった
- 各要素の登録画面がステップ式から選択式に変更された
- 変更履歴の改善
- バージョンを戻す手順が変更された
- バージョンの削除に条件が必要になった
各詳細画面が画面右側からスライドして内容が表示されるようになった
今まで、タグやトリガー、変数などの詳細を開く際は画面右側のメインエリアが書き換わる形で表示されていました。
ですが、これからは画面右側からにょきっとタブのようにスライドして表示されるようになります。
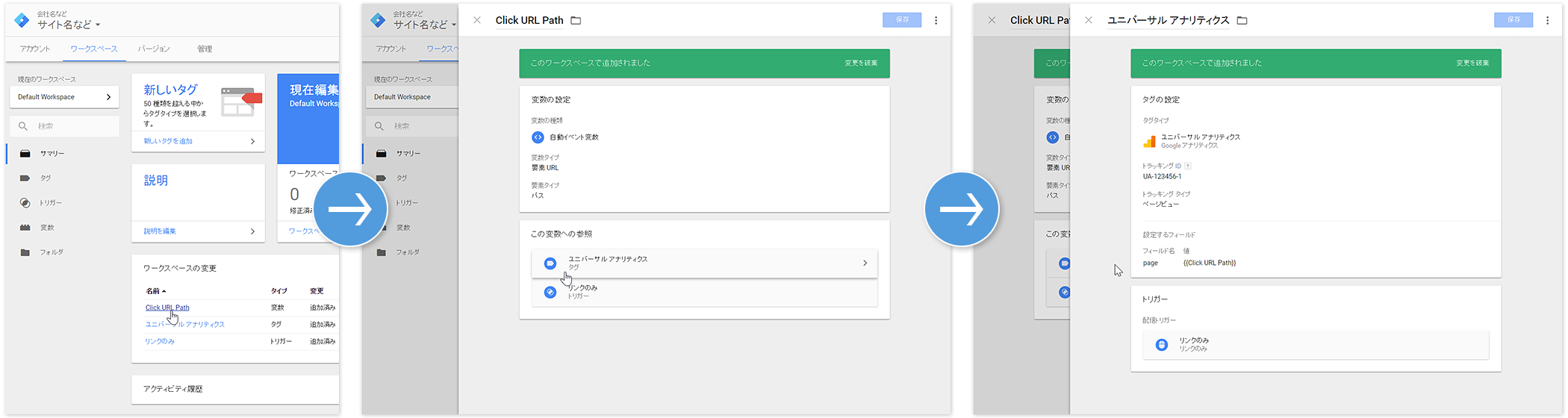
一言でいうと「画面が切り替わらなくなった」というだけなんですが、その結果、紐づく要素を次々と簡単にさかのぼれるようになりました。
例えば、タグの詳細から「配信するタイミング」で紐づくトリガーは今までも見れましたが、モーダルでの表示で正直見づらいものでした。それが、画面右側からにょきっと生えてきて、トリガーの詳細画面と同等の表示で見ることができるようになります。しかも元のタグの詳細に戻りたくなったら、追加で表示されたトリガーの詳細を閉じればすぐにタグの詳細画面に戻る、というわけです。
よりシームレスに画面間を移動できるようになった感じです。
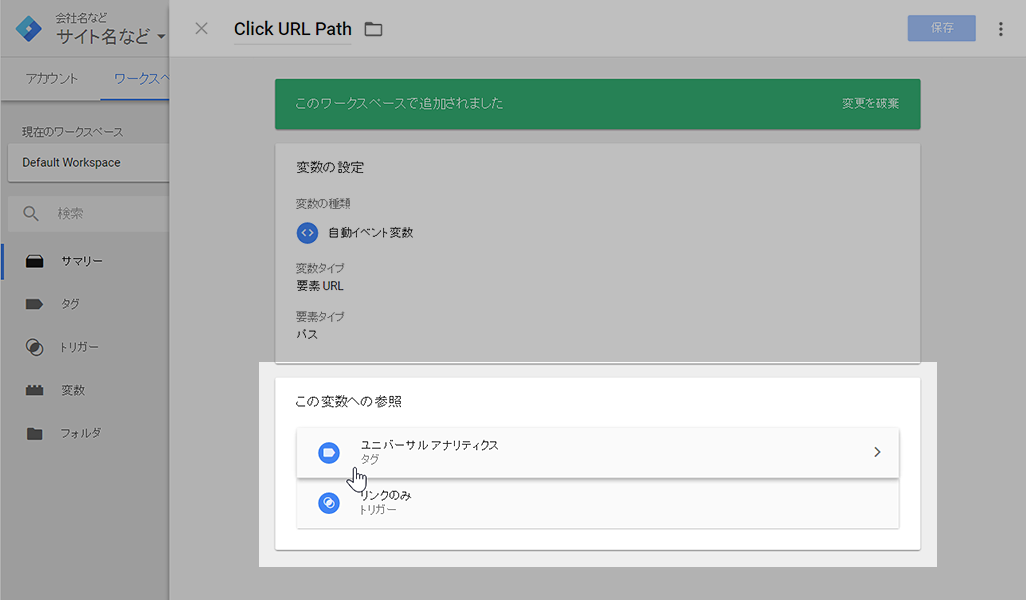
なお、それぞれの画面URLや別タブで詳細画面を開いた場合などは、今まで通りメインエリア全面に表示される形でページが表示されます。
ですので、同時に複数の要素を編集する際に別タブで全部開いてそれぞれ切り替えたりしながら編集をしていた方も、今まで同じやり方で設定ができます。一安心ですね。
各要素の登録画面がステップ式から選択式に変更された
昨年(2015年)の春に新UIになってからは、各要素の登録画面は画面の表示に従っていくと必要な情報の入力などが終わっている、いわゆるステップ式やウィザード形式、フロー形式と呼ばれるUIとなっていました。
そこが今回一新され、順番にこだわらずに設定していく形へ変更されています。おそらく、このUI変更がもっとも違和感を覚える、という方も多いと思います。
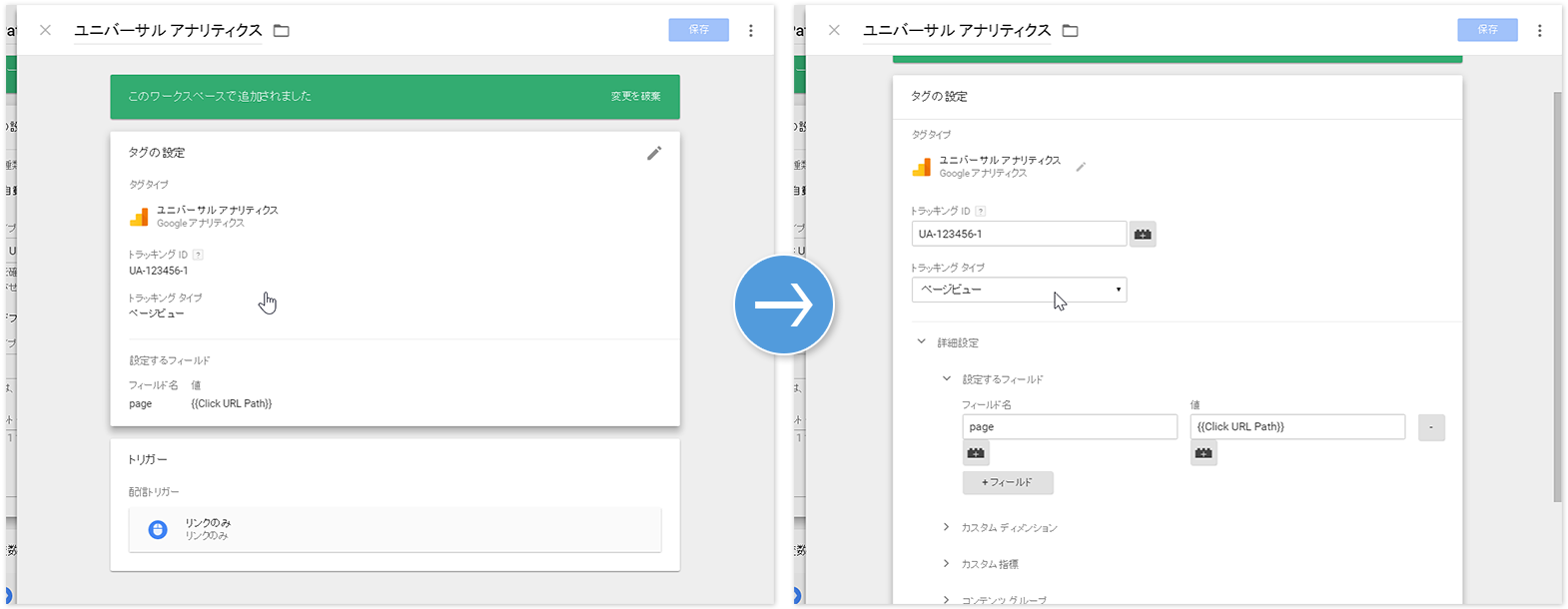
また、新たに要素(タグやトリガー、変数)を登録しようとした場合は「最初に種類を選択する」必要があるのは今まで通りですが、今回のUI一新でその種類も調整されました。
具体的には、より細分化された形となります。
例えば今まで「ページビュー」のトリガーを登録しようとした場合、まず最初に「ページビュー」という種類を選んで、その後「タイミング(ページビューなのかDOM Readyなのかウィンドウの読み込みなのか)」を選択する、という手順を踏んでいました。これが今回調整され、最初の選択肢で「ページビューのどのタイミングか」を選択する形になります。
GoogleアナリティクスやAdWordsなどのタグも同様に、今まで「ツールの種類を選んで、その後タグの種類を選んで」となっていたのが、そもそも最初の選択肢が「○○ツールのA種類のタグ(例:Googleアナリティクスのユニバーサルアナリティクスのタグ、Google AdWordsのCVタグ)」のようになりました。
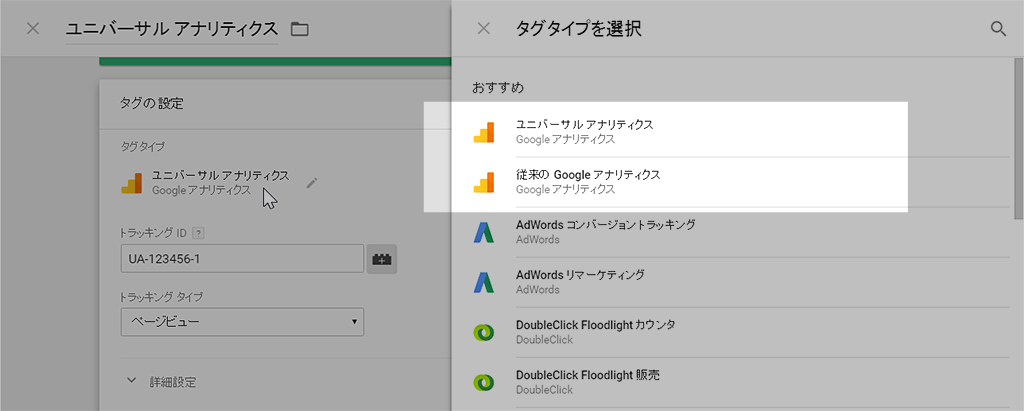
UI自体は変わりましたが、実際、設定する内容が今までと変わったわけではありません。
むしろ手間が減った分、慣れていけば今までよりも扱いやすくなると思います。
変更履歴の改善
ワークスペースやバージョン詳細で表示される変更履歴ですが、これも改善されました。
具体的には既存の変更履歴に加え、「変更された各要素の一覧」もまとまった形で見られるようになっています。
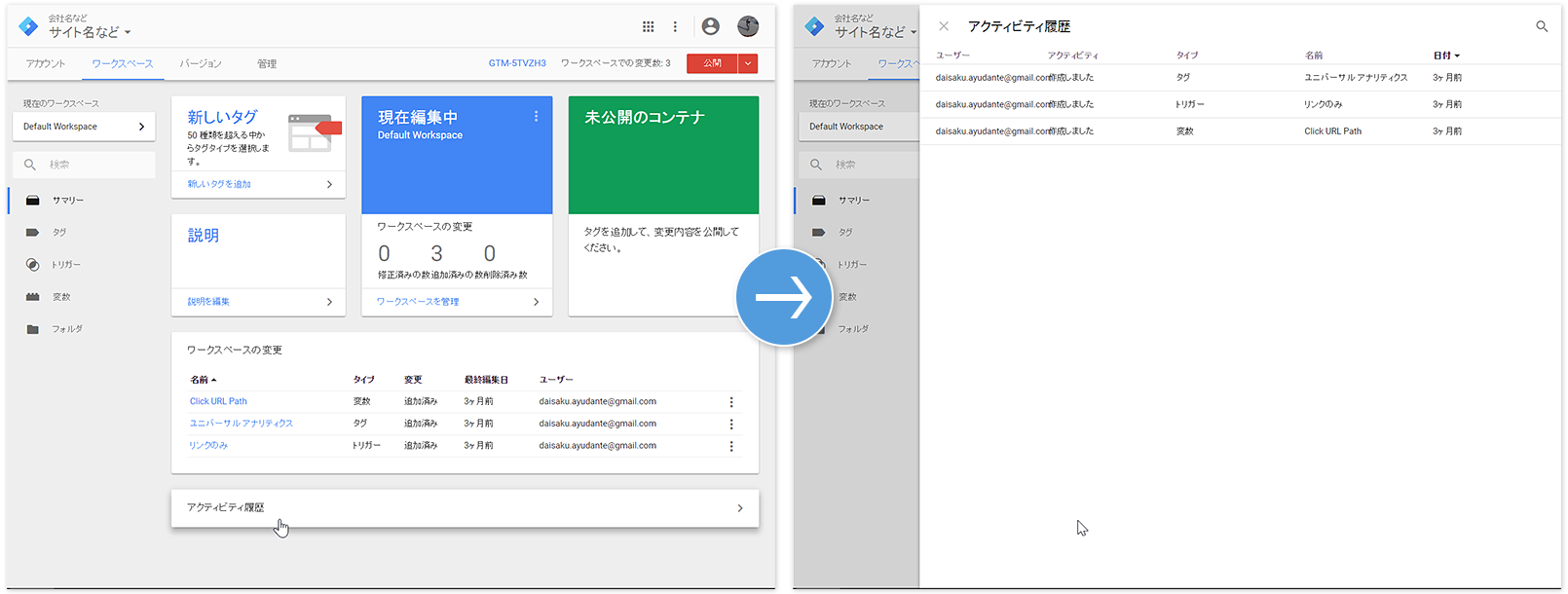
追加された「変更された各要素の一覧」は「ワークスペースの変更」として、サマリー画面で見ることができます。
これは「そのワークスペースで編集された要素」が一覧表としてまとまったもので、何に対して設定変更をしたのかを把握するうえで非常にやりやすくなっています。
説明だけで聞くと「アクティビティ履歴」との違いがわからず「ん?」となるかもしれませんが、同一の要素に対して複数回編集した場合、アクティビティ履歴では編集回数分、繰り返しその旨が表示されます。
しかし「ワークスペースの変更」では、その要素は1要素としてしか表示されません。
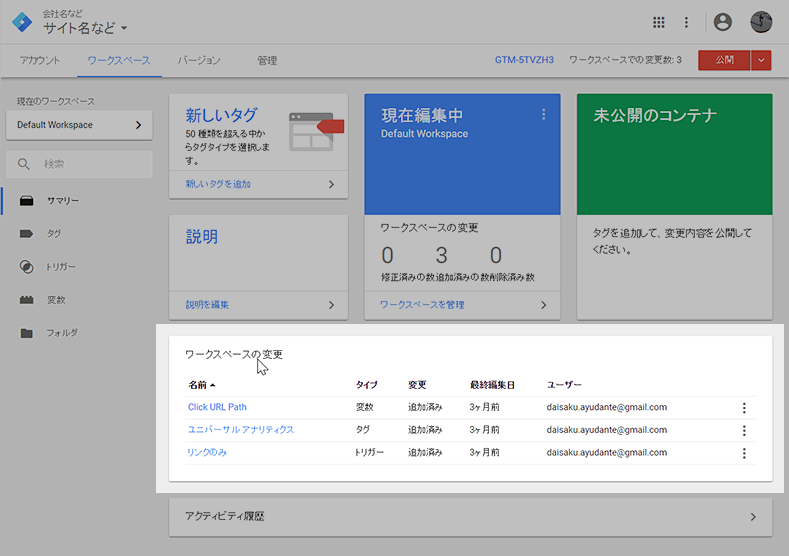
アクティビティ履歴が「変更『作業』の履歴」、ワークスペースの変更が「変更された要素の一覧」と言うとわかりやすいかもしれません。
また、それぞれの要素に対しても、詳細画面で「そのワークフローで行われた変更」を確認することができます。
確認方法は簡単で、詳細画面を開いて右上のメニューから「変更内容を表示」をクリックするだけで、最新バージョンの設定内容とワークスペースでの設定内容を比較表示できるようになっています。
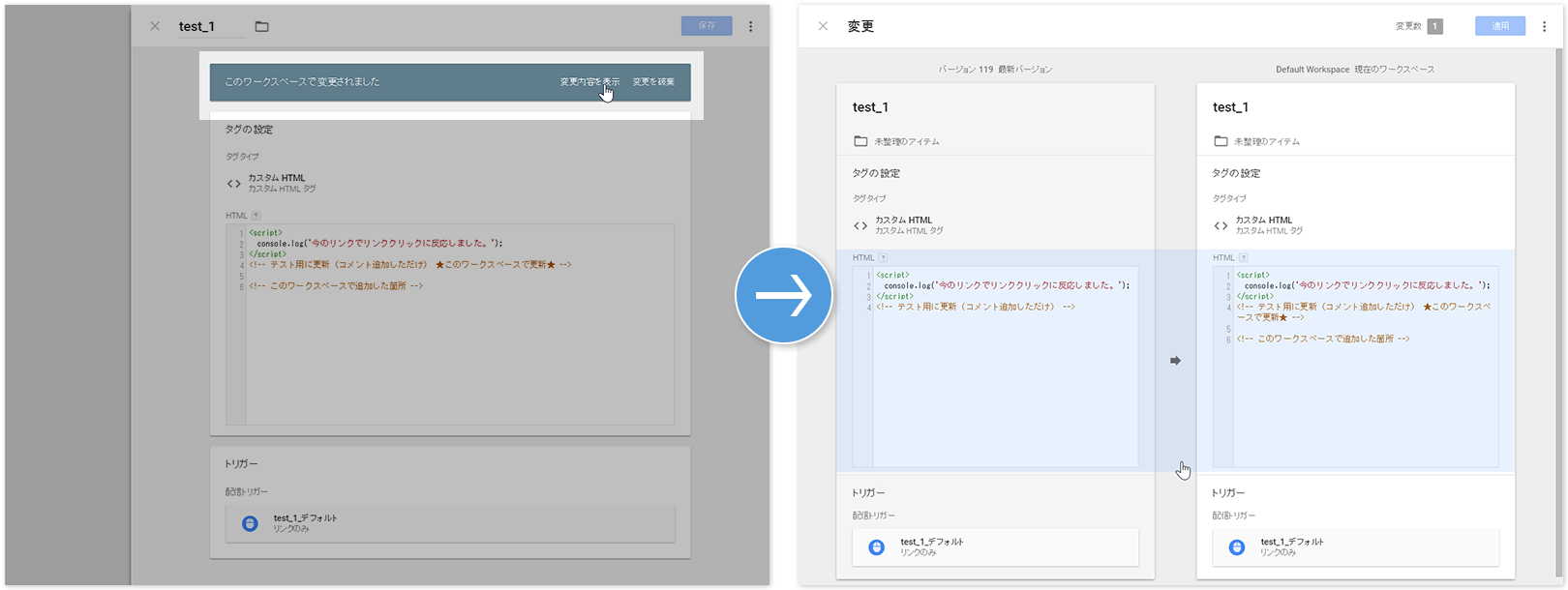
バージョンを戻す手順が変更された
後述のバージョンの削除にもかかわりがある話となりますが、ワークスペース(旧ドラフトコンテナ)の設定内容を特定バージョンへ戻すための手順が変更となりました。
これは作業環境が1つだけであったドラフトコンテナから複数用意可能なワークスペースへ変更された影響で、その仕様も変わったことが原因と思われます。
設定内容を特定バージョンへ戻すための手順は、以下となります。
- バージョン一覧で戻したいバージョンを「最新バージョン」に設定
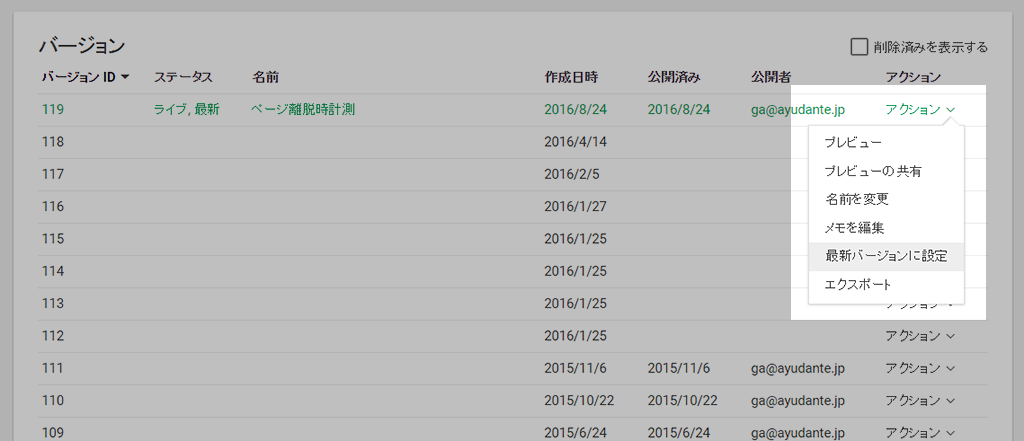
- いったんワークスペースの設定全部を戻したい場合は「ワークスペースの削除」を、変更した設定内容をキープしたまま他だけ戻したい場合は「ワークスペースの同期」を行う
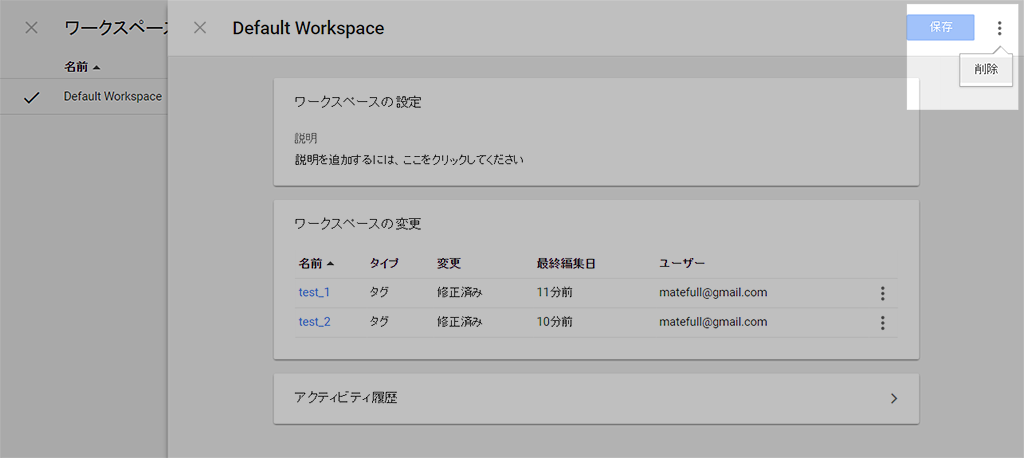
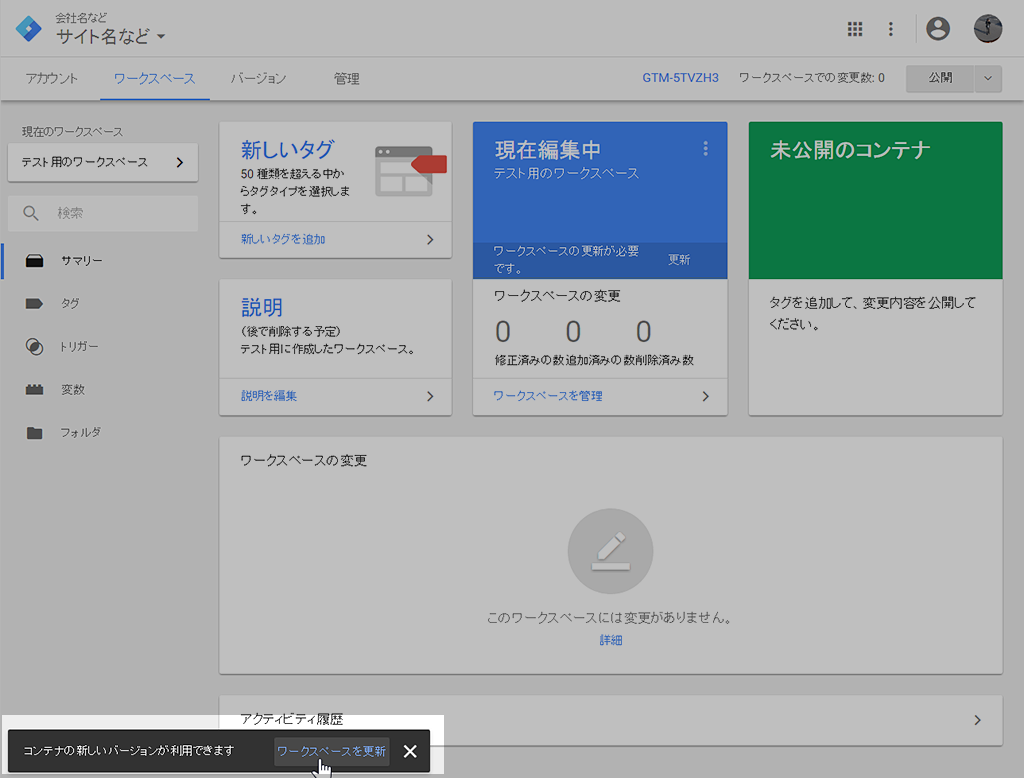
- 完了
今までは「特定バージョンに設定内容を戻す」という1アクションでしたが、今回加わった「最新バージョンと設定内容を同期する」と合わさったために「最新バージョンとして戻したいバージョンを指定し、その後同期する」という2アクションになった形ですね。
バージョンの削除に条件が必要になった
画面の見た目的にはほぼわからない、地味な裏側の仕様も変更が入っています。
今まではバージョンの作成を行う際、バージョンの一覧画面などから(比較的気軽に)削除したいバージョンを削除することができました。
しかしワークスペースの実装に伴い、バージョンを削除するには「そのバージョンが未使用であること」という条件が追加されたようです。
ワークスペースではバージョン作成や任意のタイミングで、最新バージョンとして定義されているバージョンと設定内容の同期を行います。
そしてこの「最新バージョン」として設定されているバージョンは、(最新バージョンとしてワークスペースで参照されているため)削除できない、というわけです。
- 「最新バージョン」のバージョンは削除できない
- 「公開中」のバージョンは削除できない
バージョンの削除自体はあまり頻度の高い操作というわけではありませんから、いつか実際にバージョンを削除しようとしたけど削除できなかった、というときに思い出せると幸いです。
ワークスペースの使い方
さて、それでは具体的な使い方について触れていきます。
要点としては
という3点です。
設定の変更作業をする際に、ワークスペースを作成する
複数の設定作業を並行して進めたい場合(ワークスペース機能を利用したい場合)は、ワークスペースを新たに作成して作業を開始する必要があります。
なお、ワークスペースはデフォルトで1つ、「Default Workspace」という名称で用意されていますので、特に並行して設定作業をするわけでもない場合は、特に意識せずに今まで通りな感じで作業ができます。
ちなみにDefault Workspaceは削除できず、特に複数のワークスペースを使わない場合でも形の上では必ずこのDefault Workspace上で設定編集作業を行うこととなります。
Default Workspaceは「今までのドラフトコンテナが置き換わったもの」と捉えておけばだいたい合ってます。
新しいワークスペースを追加する手順自体はとても簡単です。
GTMへログインしてコンテナを開くと、左上の箇所へワークスペースを切り替えるメニューが追加されています。ここをクリックするとワークスペースの一覧が表示されますので、一覧の右上にある「+」ボタンで新たにワークスペースを作成できます。
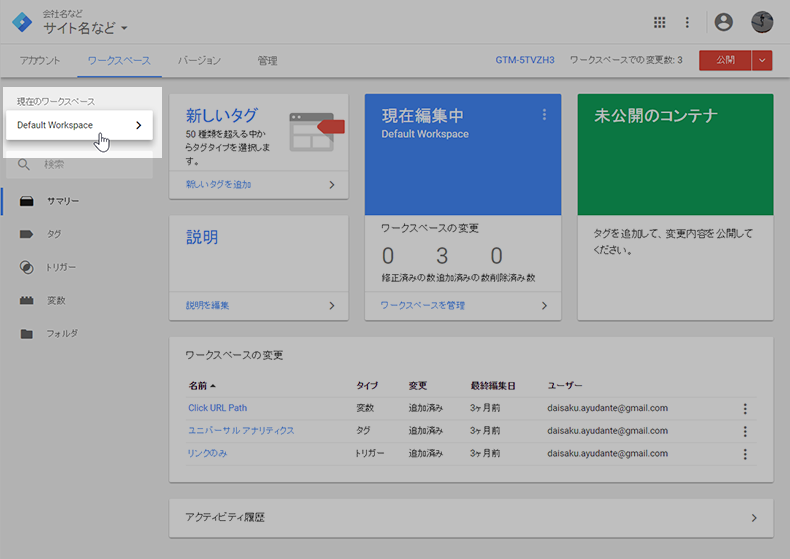
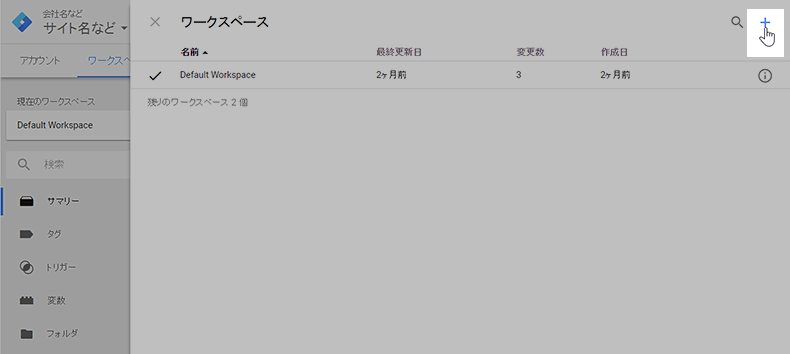
「+」ボタンでワークスペースの新規作成用画面が表示されますので、そこでワークスペースの名前と(必要があれば)説明を入力して、最後に右上の「保存」ボタンをクリックすれば作成完了です。
ワークスペース名や説明は以後もワークスペースの一覧で変更することができます。
なお、ワークスペースの名前は入力が必須で、逆に説明は必須ではありません。……が、できればどういった設定編集を行うのか、後から見たときに見返せるようにきちんと入力しておくことをお勧めします。
ワークスペースへ設定した名前や説明はバージョン作成時にバージョン名や説明文としてデフォルトで入りますので、最初にワークスペースの名前や説明を入力しておくことで、特に意識せずにバージョンへ対しても名前や説明を付けられる、というわけです。バージョンに名前や説明を設定しておいた方が運用面では過去の設定内容を振り返る際にとても役立ちますので、ぜひ習慣化しましょう。
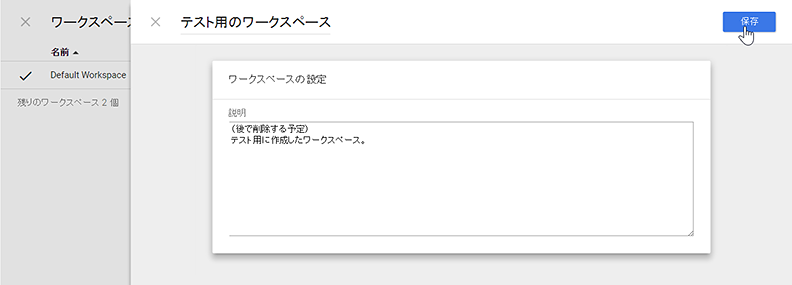
ワークスペースが作成できたら、あとは設定作業を行いたいワークスペースを選択して、設定を行えばOKです。
ワークスペースの切り替えは、ワークスペースの一覧から任意のワークスペースを選ぶことで切り替えることができます。
公開時やバージョン作成時、または任意のタイミングで最新バージョンと同期をとる
ワークスペースで設定変更作業を行った後、バージョンが作成されるタイミング(バージョン作成または公開した際)に「最新バージョン」として設定されているバージョンとの設定差分が確認され、ワークスペース上で行った変更内容と統合が行われます。
この統合作業を行わないと、バージョン作成が完了できませんので注意してください。なお統合が必要な場合はその旨が表示されますので、逆に何も表示がなければ統合作業は完了済みということですので特に意識する必要はありません。
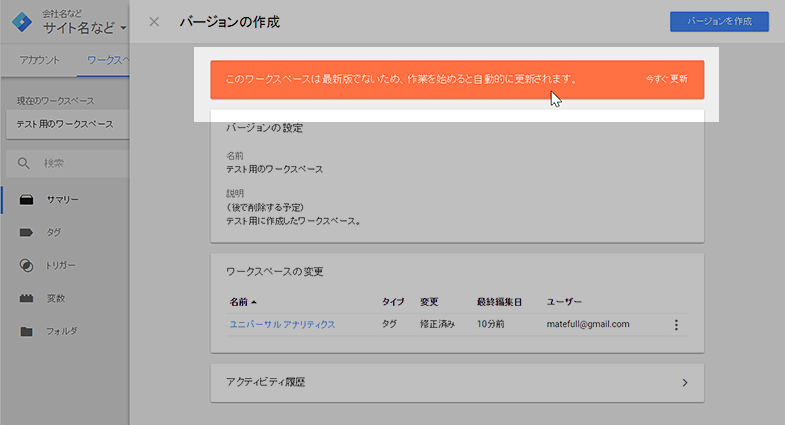
この設定を同期する際、もし同じ要素に対して変更点が発生した場合は「競合している」としてアラート表示がされます。
そのため、仮に異なるワークスペースで同じ要素を編集していたとしても、気付かずにバージョン作成をしたりせずに済む、というわけです。
例えば今作業しているワークスペースAで要素αに対して編集している状況で、別のワークスペースBで同じ要素αへ対して別の編集をしたとします。
ワークスペースBをバージョン作成(または公開)すると最新バージョン(の要素α)へその編集内容が反映され、現在作業しているワークスペースAの要素αが「編集前の元にしたバージョンと最新バージョンで変わって」しまいます。そのため、「『元にしたバージョンの編集後の内容(現ワークスペースの編集内容)』と『最新バージョン』のどちらを優先するか」がワークスペースAをバージョン作成する際に表示される、という形ですね。
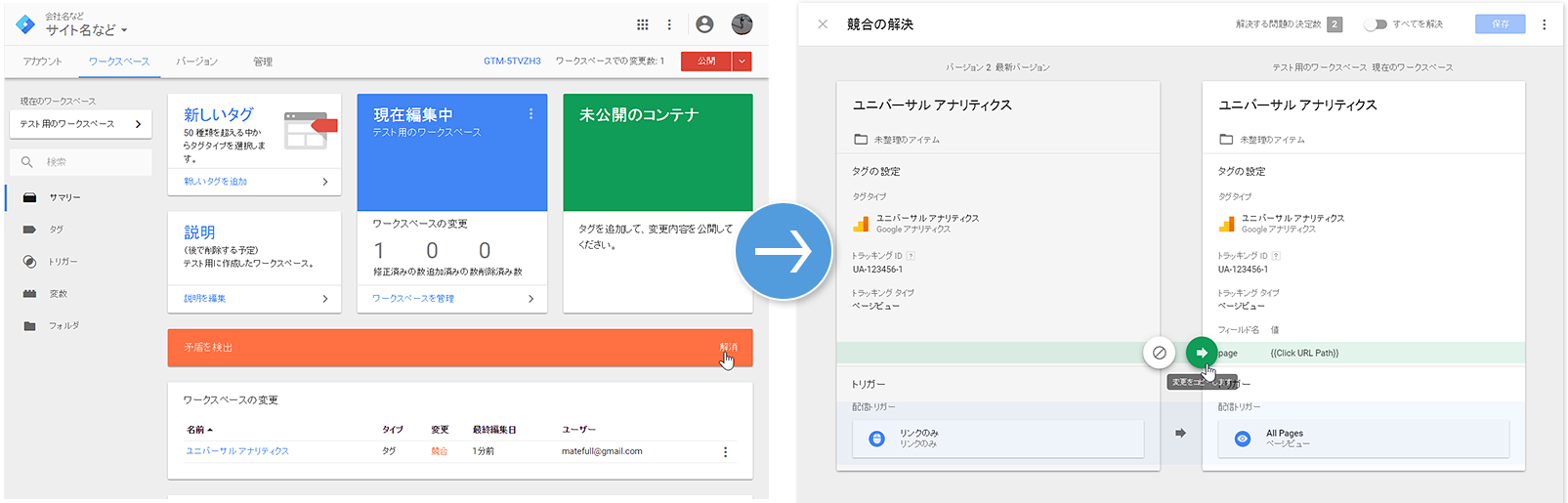
すべての競合が解消できたら、最新バージョンとの同期は完了となります。
未解消の競合箇所は何か所あるかが表示されるので、それぞれつぶしていく形で対処していきましょう。
また、この最新バージョンとの同期はバージョン作成以外のタイミングにも、差分が発生している場合は画面左下へ同期するためのボタンが表示されますので、任意のタイミングで行うこともできます。
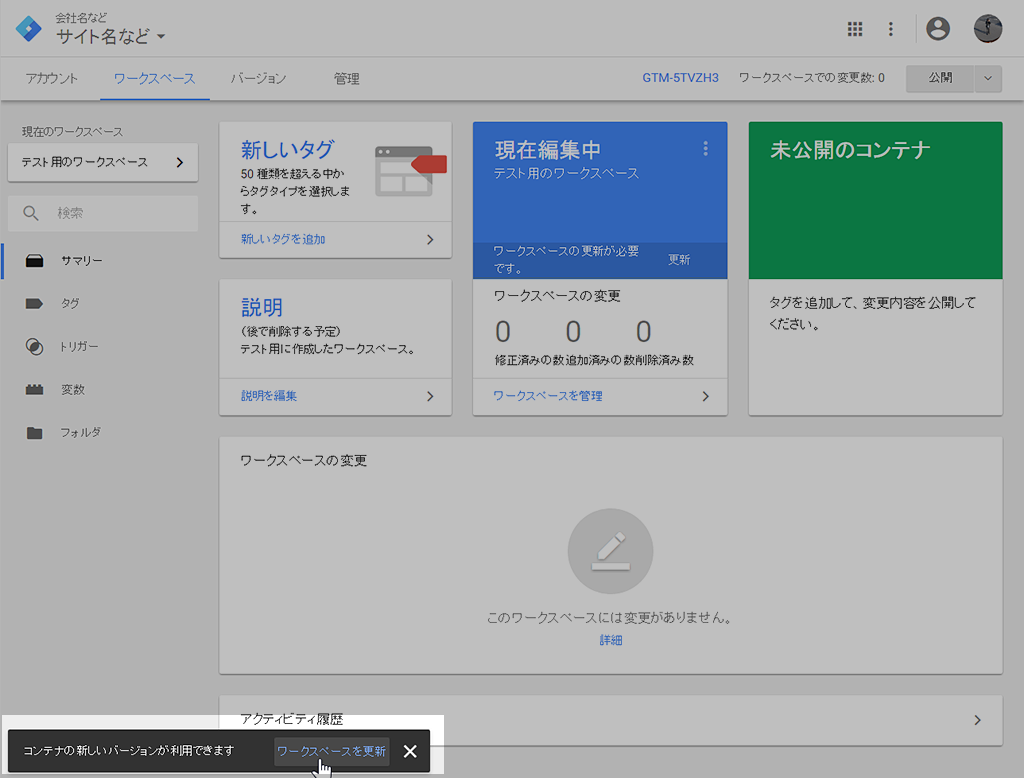
いざ公開(バージョン作成)しようとしたときに最新バージョンとの競合が発生してしまった、だと手間が出てしまいますので、できれば同期ボタンが出ていることに気付いたら、なるべく都度同期を行うようにすることをお勧めします。
公開やバージョン作成を行うと、そのワークスペースは終了
Default Workspace以外のワークスペースではバージョンの作成を行うと(公開した場合も自動的にバージョンが作成されるので含まれます)、最初に予定した設定作業が完了した、ということでそのワークスペースは役目を終えて削除されます。
ですので、またDefault Workspace以外で設定作業をしたくなった場合は、都度ワークスペースを新たに作成する必要があります。継続して同一のワークスペースをそのまま利用することはできませんので、その点はご注意ください。
今回、かなりUIも変わりましたため、おそらくしばらくは(特に頻繁に使っていた人ほど)操作に慣れるまで大変かもしれません。
ですが、今まで特に弱かった「複数人での運用」が機能強化されたのは朗報です。今後もより使いやすくなっていってほしいですね。