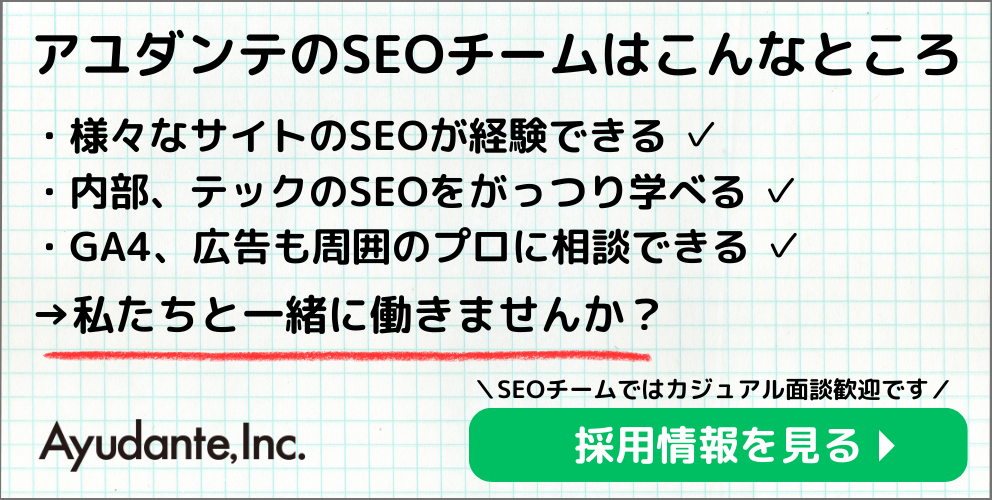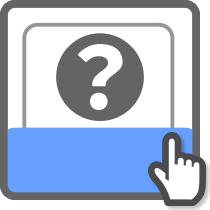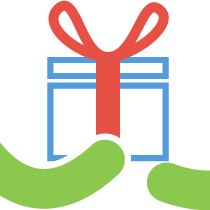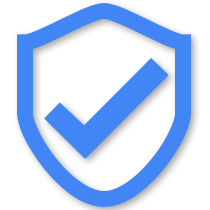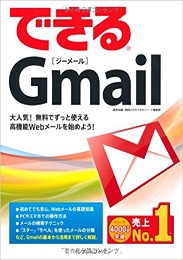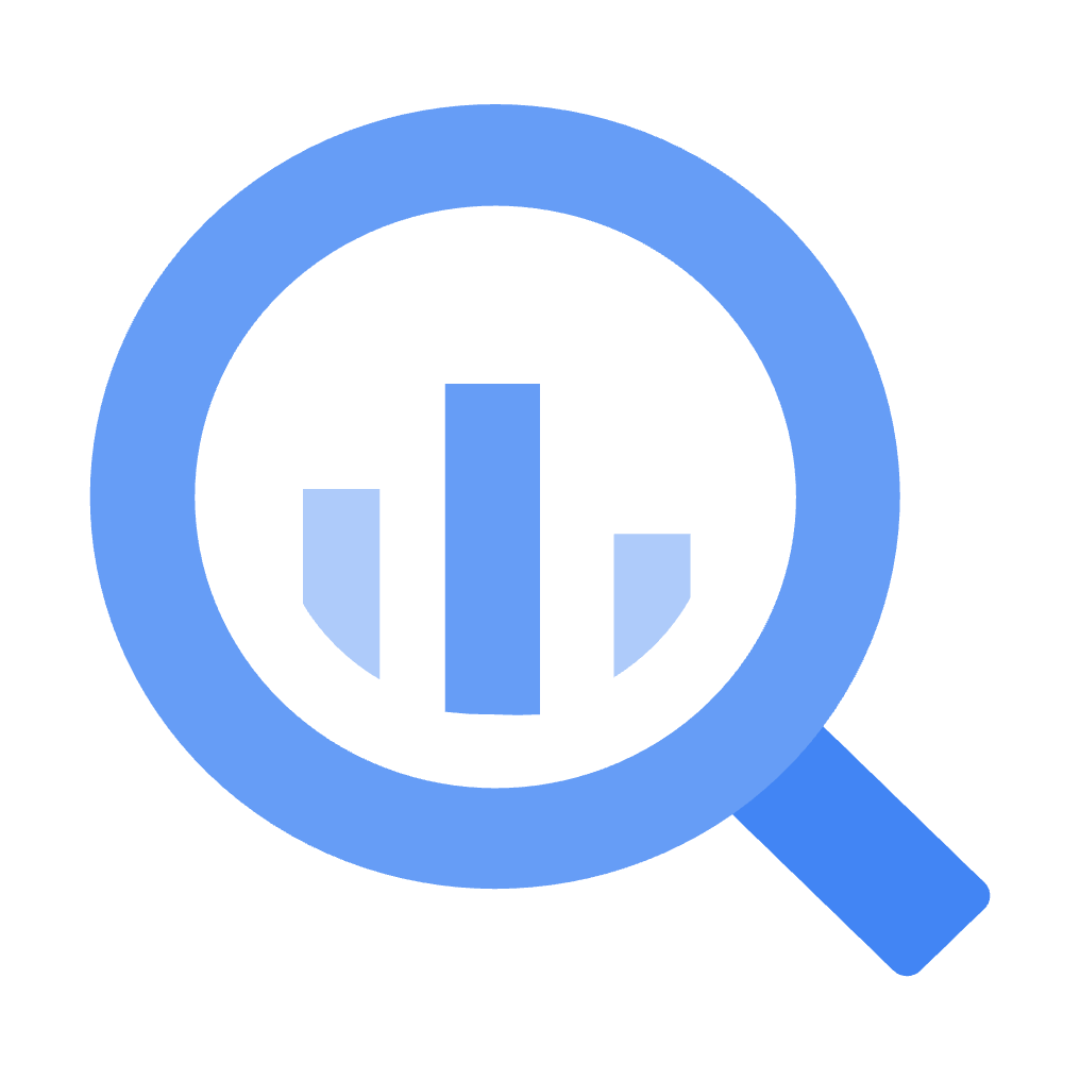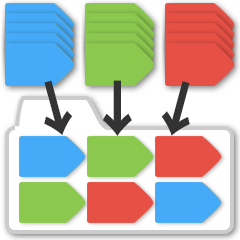
6月から一部のアカウントで新UI移行が始まり、少し遅れて先日ごろに全アカウントの移行が完了したGoogleタグマネージャですが、また大きな機能が実装されたようです。
その名も「フォルダ」機能。名前のとおり、タグやトリガー、変数をフォルダ分けして管理することができるようになる機能です。
「フォルダ」はタグ、トリガー、変数をフォルダ分けする機能
今回実装されたのは「フォルダ」という、登録したタグやトリガー、変数の管理を楽にするための機能です。
おそらく名前から予想されたと思いますが、登録したものをまとめて1つのフォルダに入れたりして整理します。
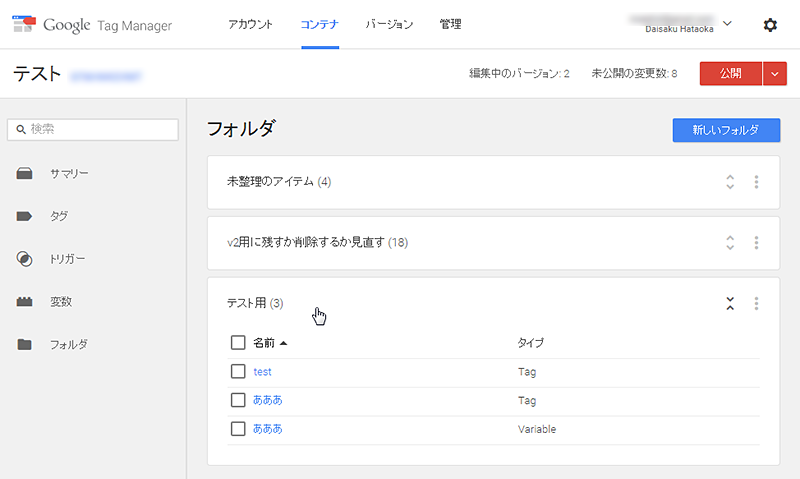
- フォルダのざっくりとした特徴
- 左メニューに追加された「フォルダ」から利用可能
- タグ、トリガー、変数の区別無く同じフォルダにまとめることができます
- フォルダは1階層のみ作成でき、フォルダの中にフォルダ、のような複数階層のフォルダは非対応
大きな特徴は2つあって、1つ目が画面左メニューにある「フォルダ」画面を開いたときのみフォルダっぽく表示されるUIになっている、という点です。
既存のタグやトリガー、変数の一覧画面がフォルダっぽいUIに変わるわけではありませんので、ご注意ください。一応、フォルダを1つでも作るとタグやトリガー、変数の一覧画面で一覧表へ「フォルダ」列が加わり、そこにそれぞれのアイテムが属するフォルダ名が表示されるようになりますが、あくまで属するフォルダ名が表示されるだけで(フォルダ名でソートも可能ですが)、使い勝手は今までとあまり変わりません。
また、2つ目の大きな特徴が、フォルダの画面ではタグ、トリガー、変数の区別無く画面内にまとめて一覧として表示される、という点です。
おそらく用途ごとにフォルダを作り、それに関連するタグ、トリガー、変数をまとめて収納してわかりやすくしておく、といった利用方法が想定されているのだと思います。
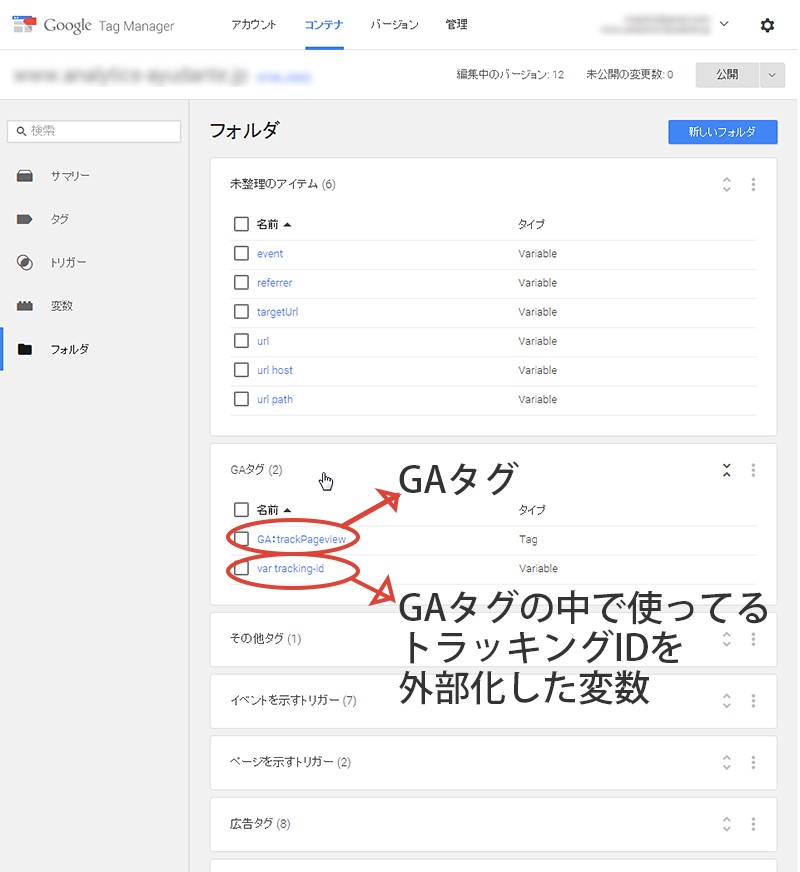
今まではタグはタグだけ、トリガーはトリガーだけ、変数は変数だけの一覧でしか管理できませんでした。
ですが今後はフォルダを使うことで、タグ/トリガー/変数を全部まとめて、意図したグルーピングでリスト表示できるようになります。
ちなみにページの左上に設置されてる検索フォームでの検索にも対応していて、検索結果には表示されませんが、各アイテムが属するフォルダ名も検索対象になっているようです。
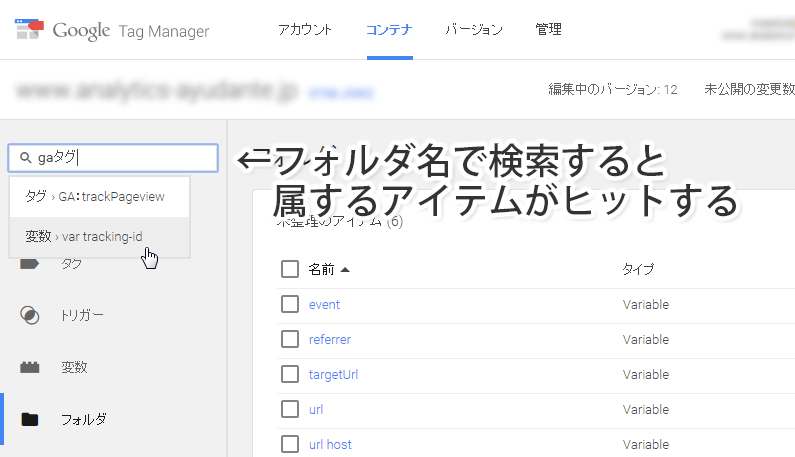
フォルダの使い方
さて、肝心の使い方についても特に複雑なことはなく、簡単に使えます。
フォルダ分けを一括で行いたい場合は「フォルダ」画面の一覧から行う
大量のタグ、トリガー、変数の整理を一度に行いたいときは、フォルダの画面から行います。
画面左メニューのフォルダをクリックするとフォルダ画面に移りますので、そこでフォルダを作ったりフォルダへ入れたりできます。
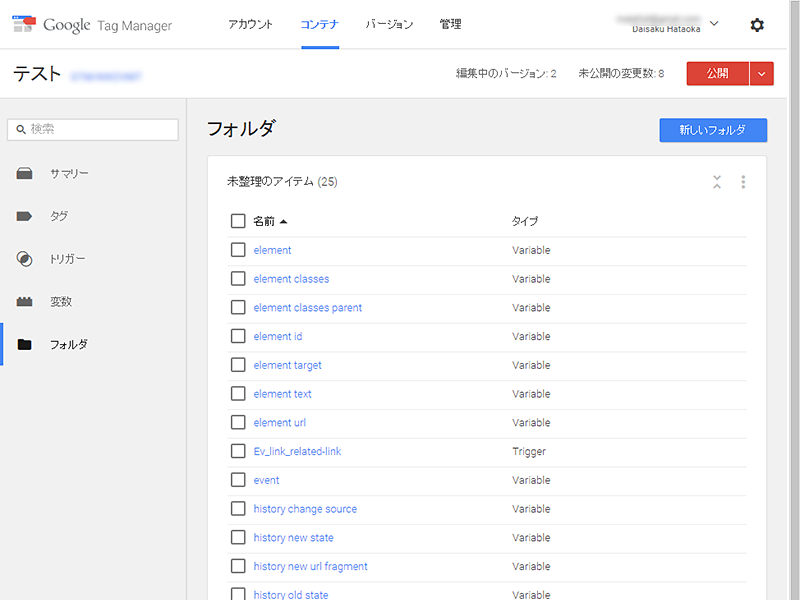
- フォルダ画面でできること
- フォルダの作成
- フォルダの名称変更
- フォルダの削除
- チェックしたアイテムの移動(フォルダへ入れる、別のフォルダへ移す)
とりあえずフォルダを作りたいのであれば、画面右上にある「新しいフォルダ」を押してフォルダ名を入力するだけで、すぐに作成できます。
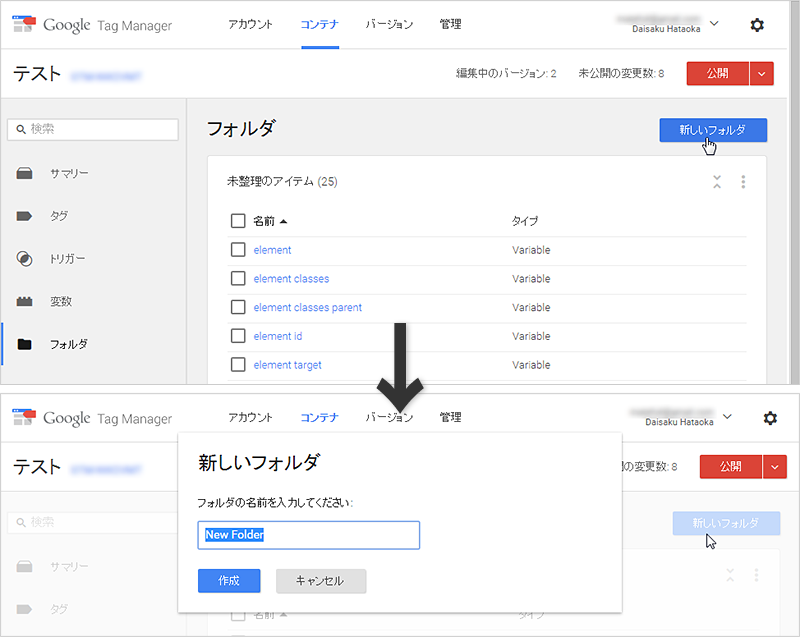
また嬉しいことに、一覧でアイテム(タグやトリガーや変数)にチェックを入れると「選択した項目でフォルダを作成」にボタンが変わりますので、この状態でフォルダを作成すると、チェックしたアイテムがその作成したフォルダにまとまってくれます。
アイテムの移動も同様で、フォルダを移動させたいアイテムにチェックを入れた後、「移動」ボタンを押して移動先のフォルダを指定するだけです。
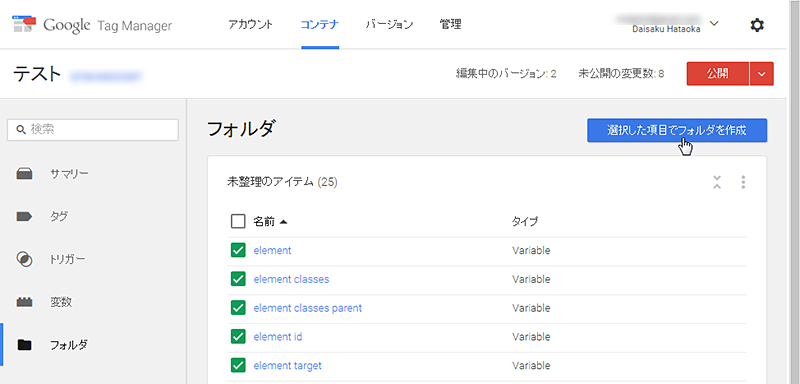
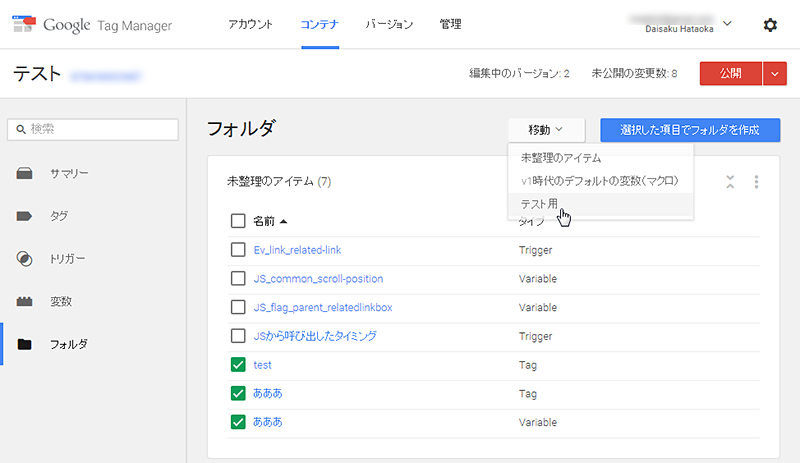
アイテムの移動やフォルダの作成は以上ですが、作成済みフォルダの右側のメニューを開くことで、フォルダに対してももろもろのことが行えます。
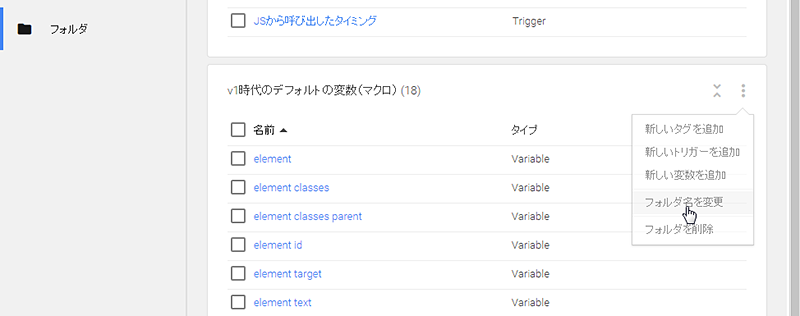
- フォルダの操作メニュー
- 新しいタグを追加
- 選択したフォルダに入る前提で、タグの新規登録画面へ移動します。
- 新しいトリガーを追加
- 選択したフォルダに入る前提で、トリガーの新規登録画面へ移動します。
- 新しい変数を追加
- 選択したフォルダに入る前提で、変数の新規登録画面へ移動します。
- フォルダ名を変更
- そのフォルダの名称を変えられます。
- フォルダを削除
- そのフォルダを削除できます。
なお、何もアイテムが入っていない状態でなければ削除できません。
アイテム単品をフォルダに入れたりしたい場合は、詳細画面の右上から行う
複数のアイテムをまとめてフォルダ分けする場合は、前述のとおりフォルダ画面から行います。
ではたった一つのアイテムをフォルダ操作(フォルダに入れる、フォルダを移動する)したい場合はどうすればいいかというと、フォルダ画面から行うこともできますが、そのアイテムの詳細画面からも行うことができます。
- アイテム単品のフォルダ操作メニュー
- アイテムの詳細画面(新規登録画面も含む)を開く
- 右上にあるフォルダ名が表示されているメニューをクリック
(デフォルトだと「未整理のアイテム」と表示されます) - 入れたい(移動させたい)フォルダ名を選択
- 保存したら[3]で指定したフォルダに移動(入る)される
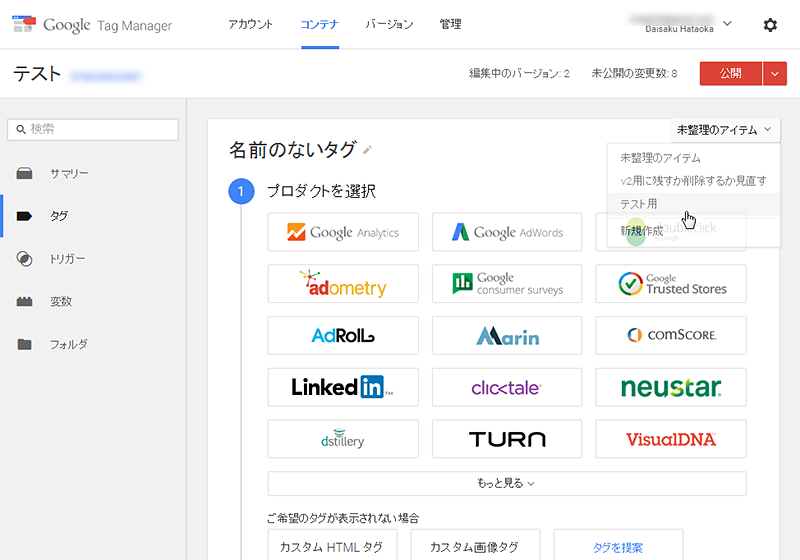
ちなみに「新規作成」を選べば、新しくフォルダを作ってその中に入れることもできます。
フォルダ機能について、いかがでしたでしょうか。
機能と言うよりもUIが強化、と表現したほうが正しい気もしますが、ともあれとても嬉しい機能です。特にけっこうがっつりと大量にいろいろ登録して一覧画面が見辛くなっている方は、重宝できる機能かと。
後半で使い方について取り上げてみたものの、とにかく簡単に使えるものですし、何よりあくまでUIの機能強化の一環ですので、フォルダ分けなどを変更しても特にサイトへアクセスしてきた一般ユーザーへ影響が出ることはありません。
ですのでぜひ安心して、ぜひ管理画面が操作しやすくなるようフォルダ機能を試してみてください。